好久沒有做桌曆了,隔了兩個星期,我們終於要進行到比較複雜的階段,
接下來先是一些基本功的使用,
同學們熟悉後可以依自己的喜好畫出屬於你的桌曆背景唷!
1.老師這次示範的檔案並不是正式的桌曆圖表,但原理是相同的,
同學先注意到下方的紅色圓圈:「月曆物件」的顏色比較深,
代表現在正在進行編輯的是月曆物件,同學在操作上要留意。
2.在「桌曆物件」前方有個眼睛的圖案,請同學先點一下滑鼠左鍵,
如此一來,桌曆會暫時隱藏,這樣在編輯上比較不會影響到視覺,
或容易發生不小心點到的狀況。
3.點選到「底層」,準備進行編輯。
4.先從左側的欄位開始介紹,畫筆的部分有分為「鉛筆」和「蠟筆」
畫出來的效果也有些微不同。
5.同學看到圖片中1.2.的綠色圈圈是用鉛筆繪製的,
第一個圈是用輕按滑鼠左鍵做出點點的效果,如果要畫出圖案,
也可以選擇按住滑鼠左鍵拖曳出理想的圖案,如第二個圈。
6.藍色的部分則是透過蠟筆的效果,在上方的工具列中,
鉛筆只有選擇大小的功能,而蠟筆多了一些設定,
有興趣的同學可以自己玩玩看。
7.第一個按鍵的筆刷,記得勾選使用圖樣,
便可以從檔案中選擇喜歡的圖案做出特別的效果囉!
8.同學們可以留意中間那條粉紅色的線段,便是透過上方選擇粉紅點點,
進而畫出不同效果的線條。
9.「油漆桶」的功能,可以改變底色,一樣是在左方工具列的最下面,
可以選取自己喜歡的顏色唷!
10.「多邊形」功能的介紹
有「矩形」、「橢圓形」、「圓角矩形」、
「線段」和「貝賽爾線段」
11.為了使畫面更清楚,恰恰老師把底色改回了白色。
同學可以看到左下方的紅圈,兩種顏色分別代表了矩形的外框和內部;
如果同學只是要外框,也可以把「填滿內部」的勾勾取消。
12.「橢圓形」的介紹,老師在線段的部分也做了小小的修改,
紅色圈圈的旁邊,有「大小」、「壓力」和「線段造型」,
「壓力」的功能較少使用,一般我們會選擇線段的「大小」也就是「粗細」
以及「線段的不同造型」。
13.「圓角矩形」:一樣是按住滑鼠左鍵,拖曳出適當的大小即可。
14.所有的設定都可以在上方的工具列找到相對應的選擇。
15.「貝賽爾曲線」:此功能的操作方式較特別,
同學拖曳出一段適當的距離後放開滑鼠左鍵,可以看到有4個圓圈圈。
16.點住圓圈可以隨意的改變線段的弧度,四個點都可以做變化,
如果設定完成,在空白處點一下左鍵即完工
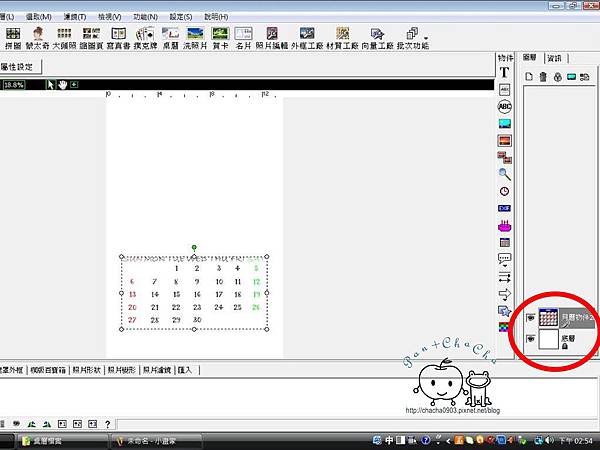
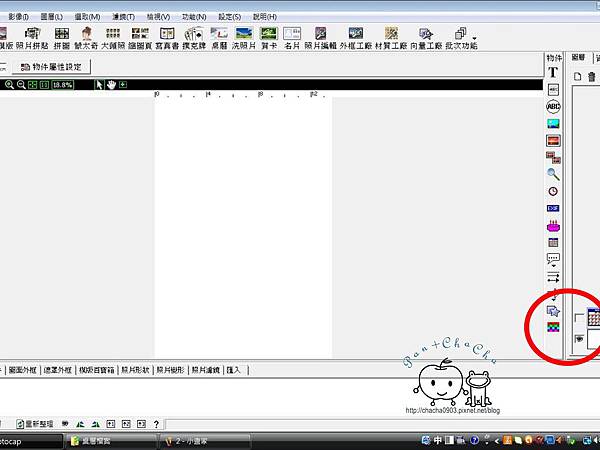
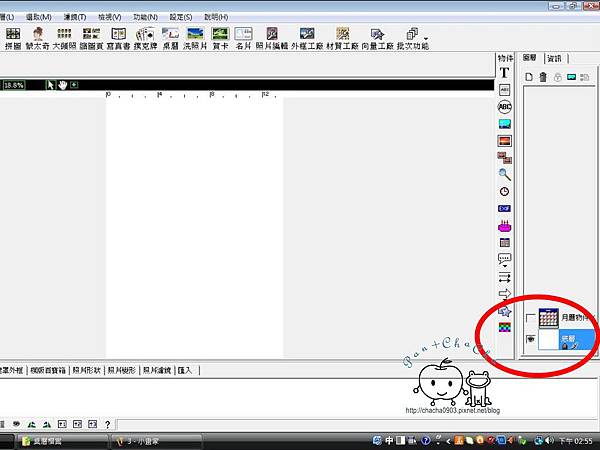
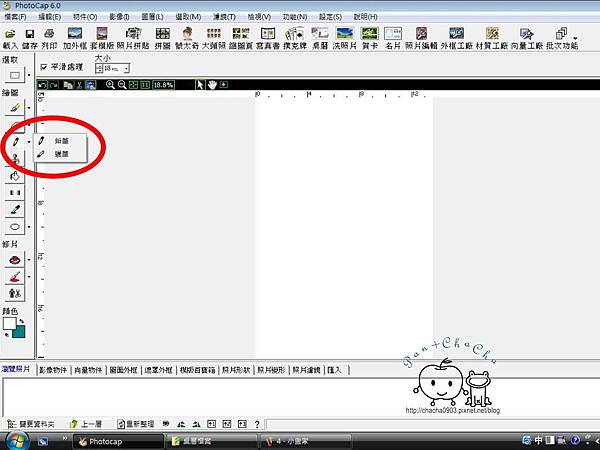
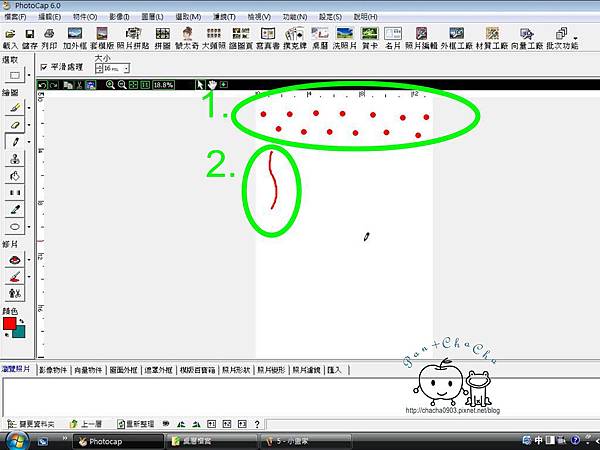
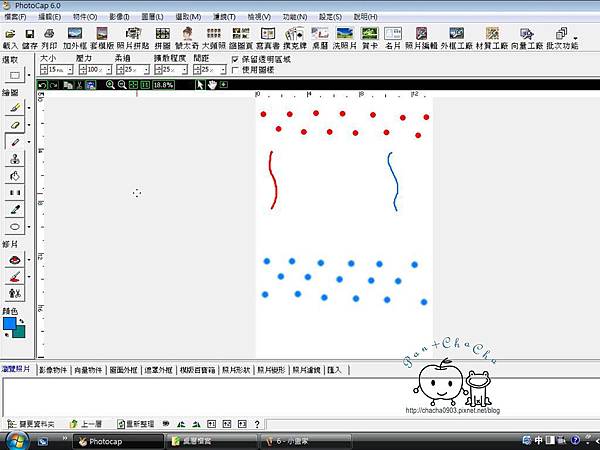
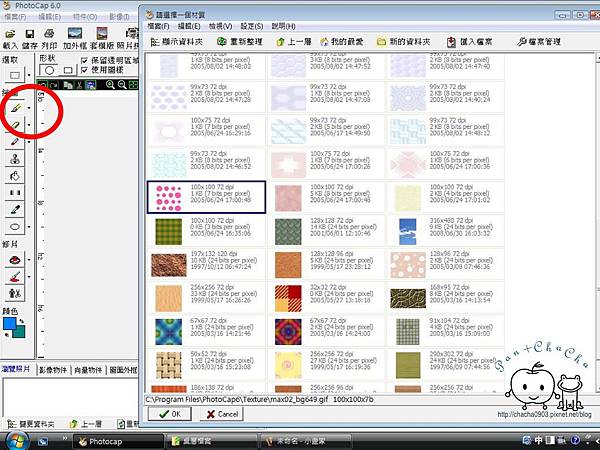
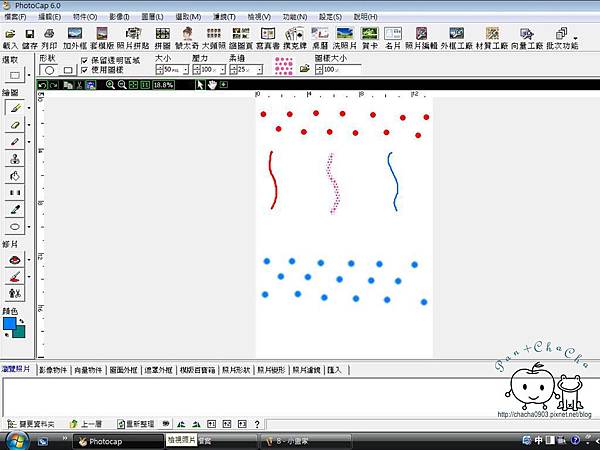
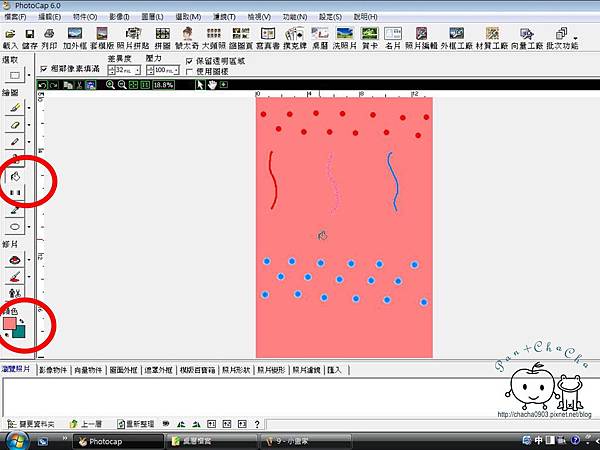
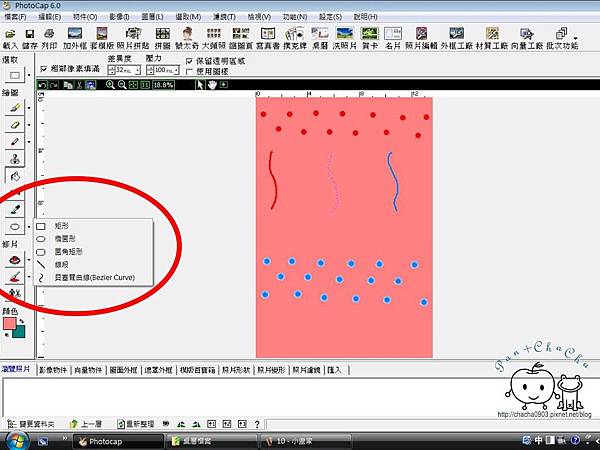
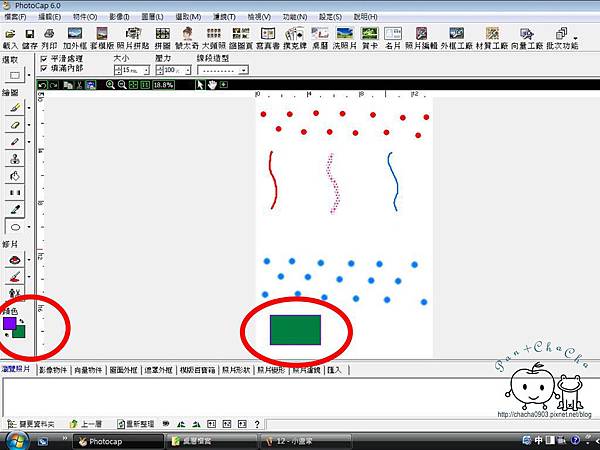
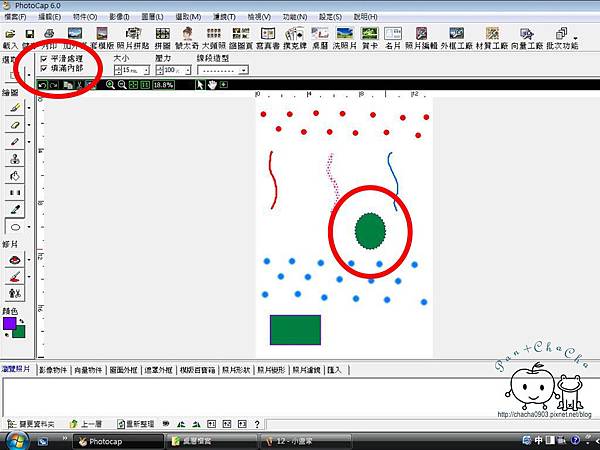
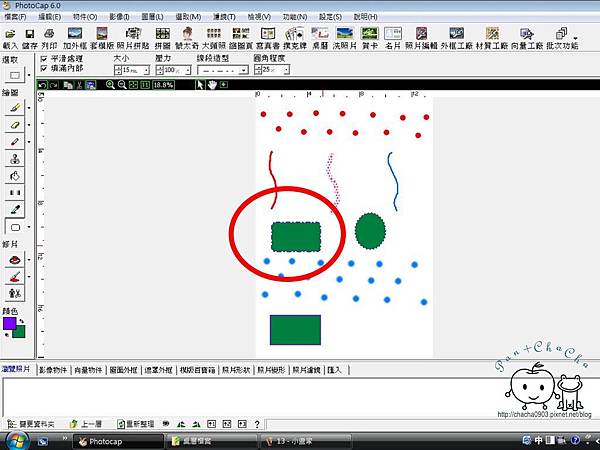
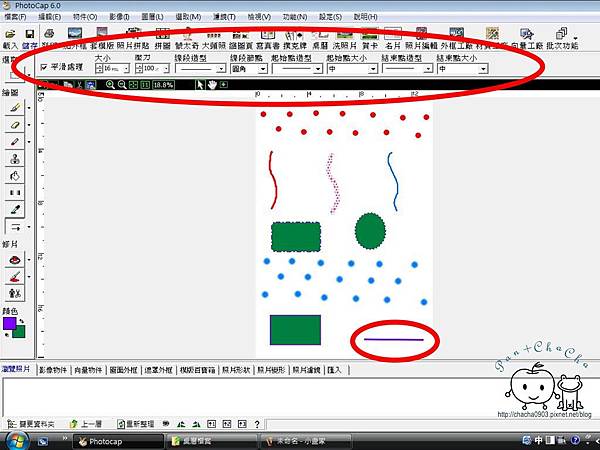
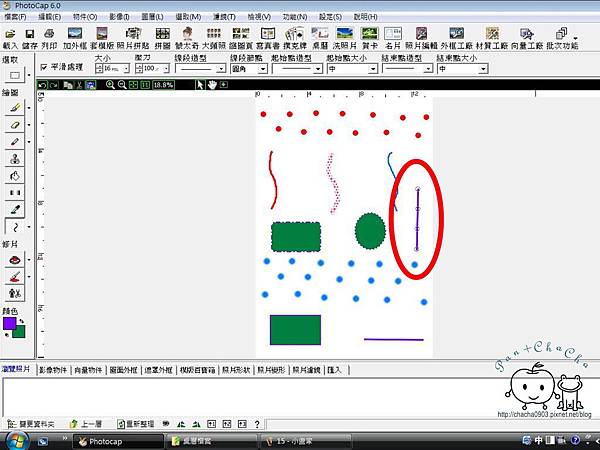
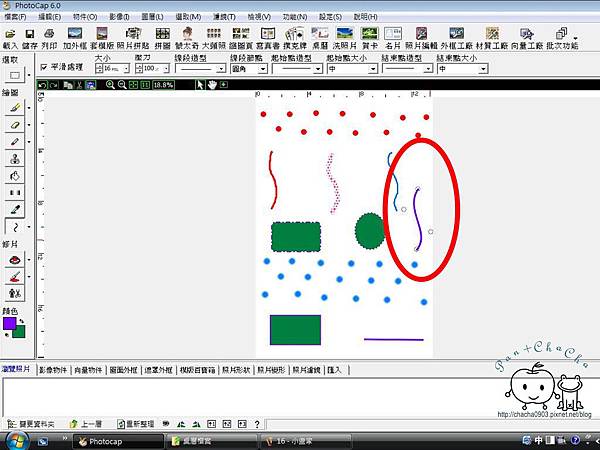


 留言列表
留言列表


