close
經過兩個星期的資安演練,同學們對於photocap的操作是否感到陌生了呢?
繼上次我們已經設定好了一開始的桌曆檔案,
這次我們要設定各種不同的日期設定。
1.「開啟photocap」→點選「桌曆」→「載入專案」
2.找到自己的資料夾後再選取「桌曆」,按下「ok」。
3.如果上次儲存成功,這次看到的影像應該如下↓
4.點選自己需要的頁數。
5.在自己需要的月份上點兩下。
6.「日期設定」
可以在特定的日期,如:生日、重要節日等,
同時也可以改上自己喜歡的顏色唷!
7.「月份字型」
恰恰老師的個人習慣是不勾選,這樣畫面看起來比較整齊,
喜歡花俏的同學,也可以做出自己喜歡的設定。
8.「星期字型」
選擇星期字型,可以一次修改上方的星期字型,
建議是一致性的比較好,整體會比較好看。
9.「日字型」
也是要選擇一致性的會比較好,其餘選擇就看個人發揮囉!
10.「農曆字型」
恰恰老師向來並沒有勾選農曆字型,也是為了畫面的整齊度,
附加文字和農曆字型會有重疊的部分,很容易眼花撩亂
11.「附加字型」
附加字型改變的是我們在「6.日期設定」時,
所輸入的生日及特定節日等。
基本上,日期的設定到這裡已經告一個階段,
同學們記得在「檔案」→「儲存專案」
找到自己的資料夾,並把檔名設定為「桌曆」唷!
看完恰恰老師的分享,如果你喜歡這篇文章或是有問題的話,
歡迎留言或推推讓老師知道~
你們的回應都是恰恰老師最大的鼓勵呢!
留言的人數超過10人的話,恰恰老師會舉辦小抽獎活動唷!
全站熱搜
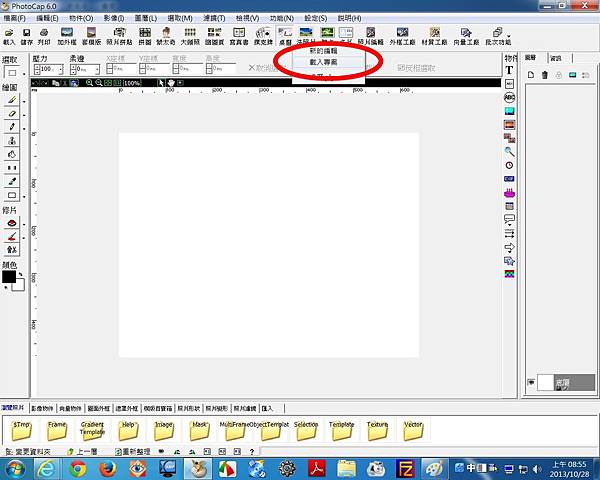
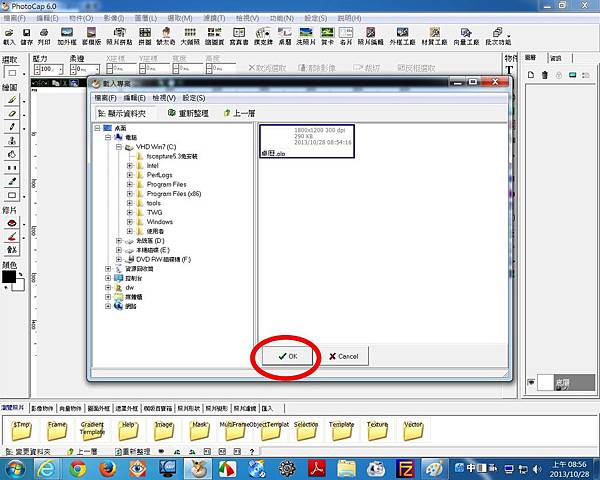
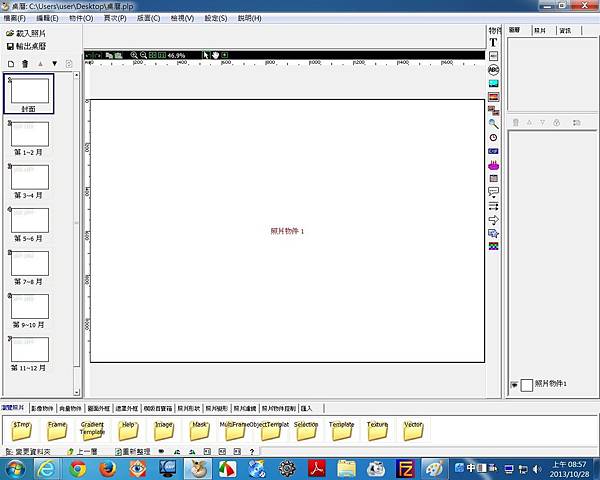
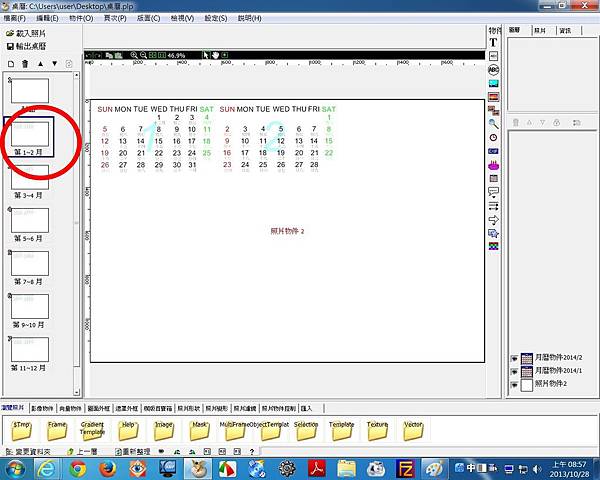
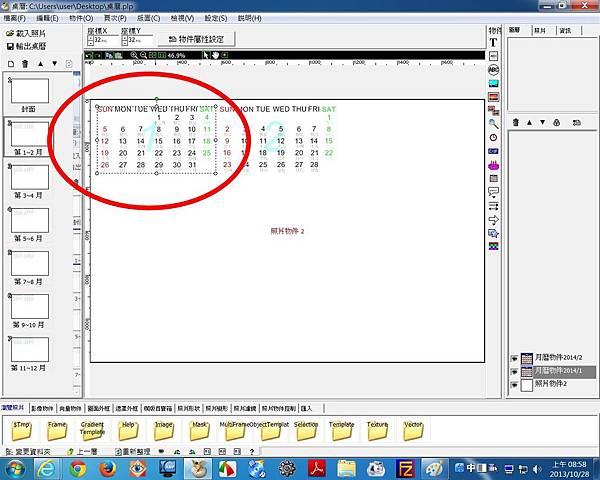
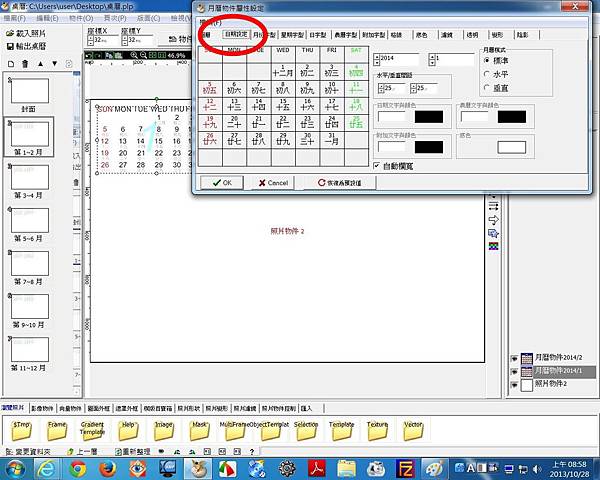
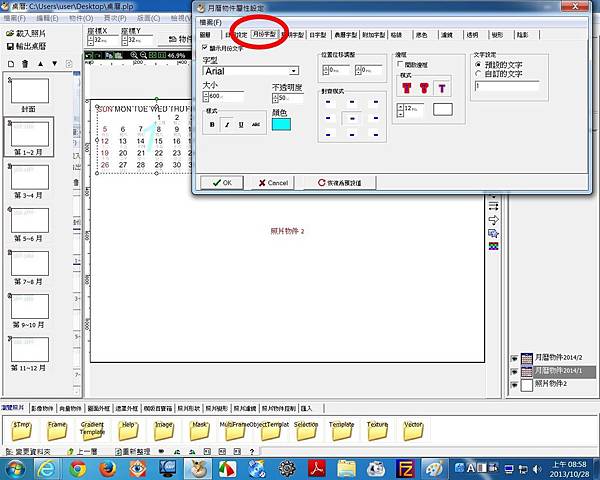
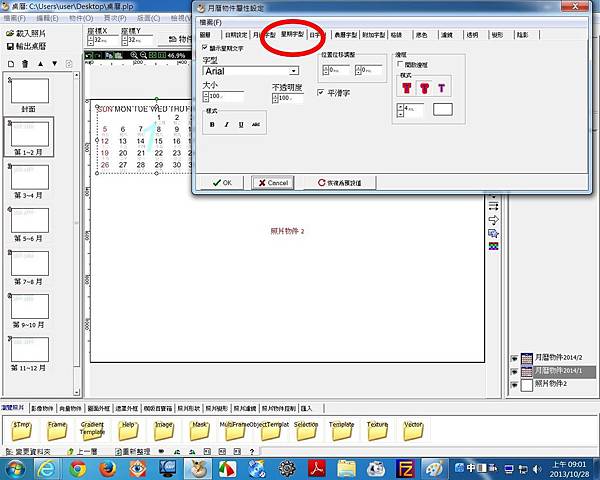
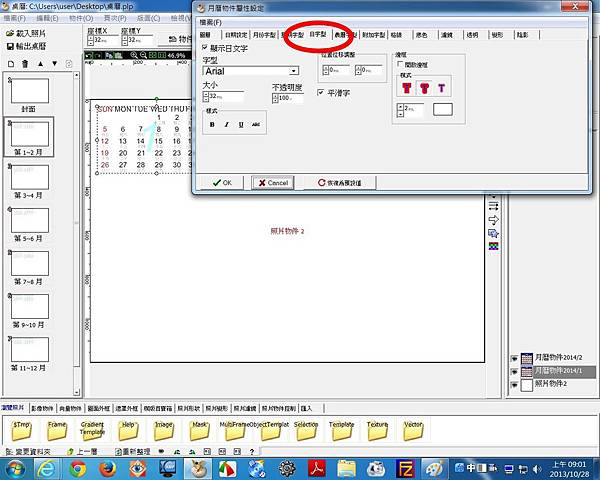
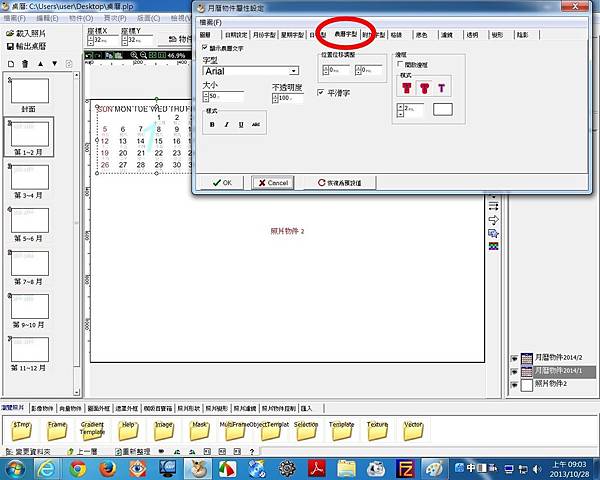
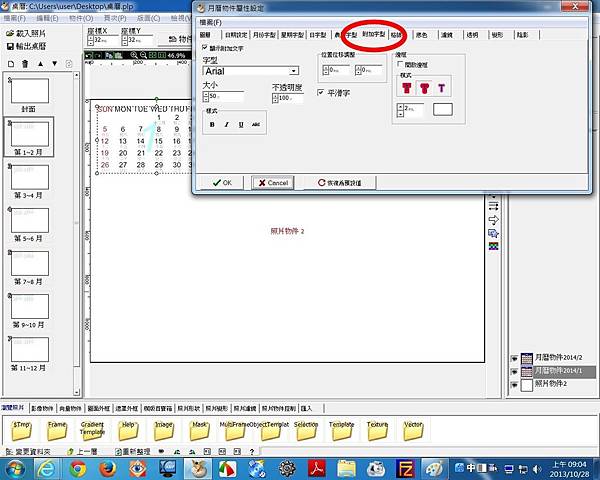


 留言列表
留言列表


